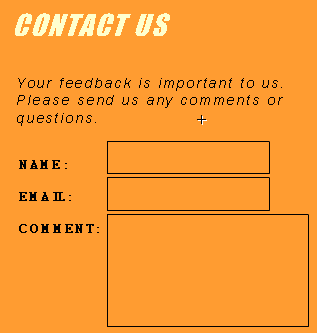
In Flash, you can place interactive controls and editable text fields inside symbols. In this section, you'll add basic data entry capabilities to the TEXT - CONTACT symbol.
| 1 | Double-click the icon for the TEXT - CONTACT symbol in the Library to open the symbol for editing. |
| 2 | Create a new layer in the Timeline and name it "Data Entry." |
| 3 | Select the first frame in the Data Entry layer in the Timeline. |
| 4 | With the first frame in the Data Entry layer selected, click the text tool and the Text Field modifier.
|
| 5 | Draw editable text fields for Name, Email, and Comment. |
Use the arrow tool to adjust the size and position of the fields. It's not important at this point to get them perfect. Notice that the square resize handle on an editable text field is on the field's lower right corner.
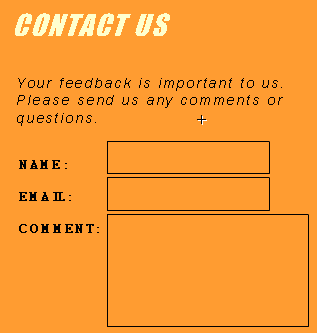
|
|
| 6 | Using the arrow tool, select the Name text field and choose Modify > Text Field to open the Text Field Properties dialog box. |
| 7 | Enter "Name" in the Variable box and click OK. |
| Flash assigns the content entered in the editable text field to the variable whose name you enter here. You can then use the value of the variable in actions. | |
| 8 | Repeat steps 6 and 7 for the Email text field; name the variable "Email." |
| 9 | Repeat steps 6 and 7 again for the Comment text field; name the variable "Comment", and click the Multiline and Word Wrap options before clicking OK. |
Now add the Send button to the TEXT - CONTACT symbol.
| 1 | Make sure that the first frame of the Data Entry layer is still selected, and then drag an instance of the BUTTON - SEND symbol from the Library window and place it just below the editable fields.
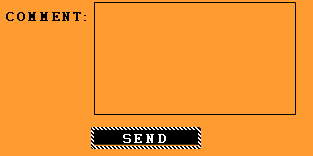
|
| 2 | Double-click the instance of the BUTTON - SEND symbol to open the Instance Properties dialog box. |
| 3 | On the Actions tab, click + (plus) and choose Get URL from the pop-up menu. |
| 4 | Type a URL in the box on the right, choose Send Using GET from the Variables pop-up menu, and then click OK.

|
| This sends the contents of all variables (the text entered in the editable fields) to the URL you specify. In a real application, you would need to create a valid CGI script at the URL location to receive the information, but for learning purposes you can enter any URL and it won't matter if there is no CGI script. | |
| At this point, you are done creating symbols for the movie. You're now ready to use the symbols you've created in the main movie. | |